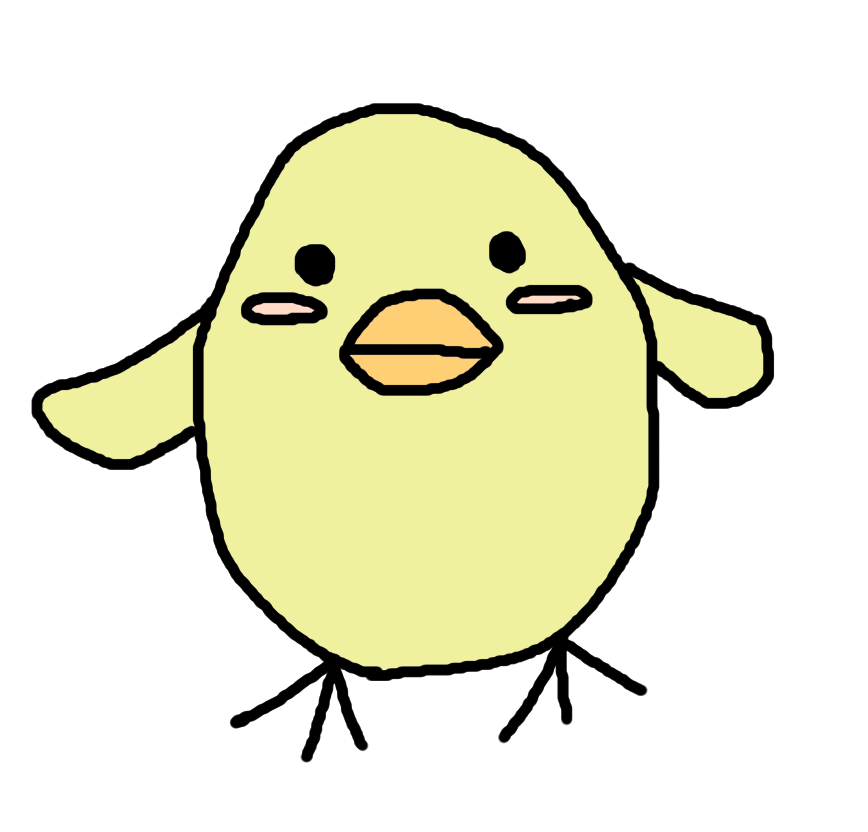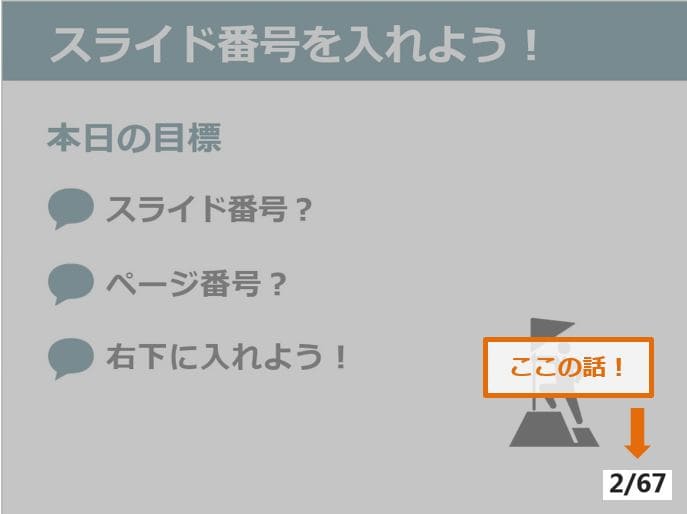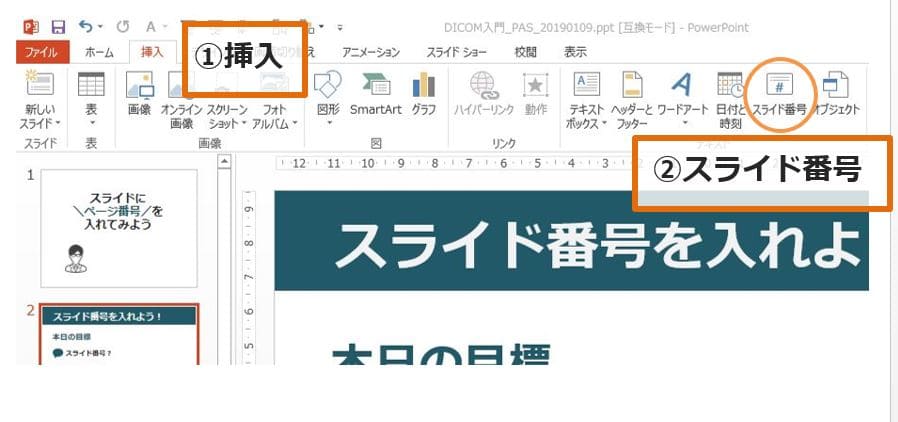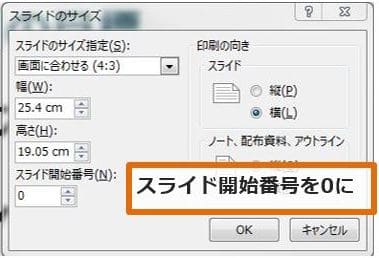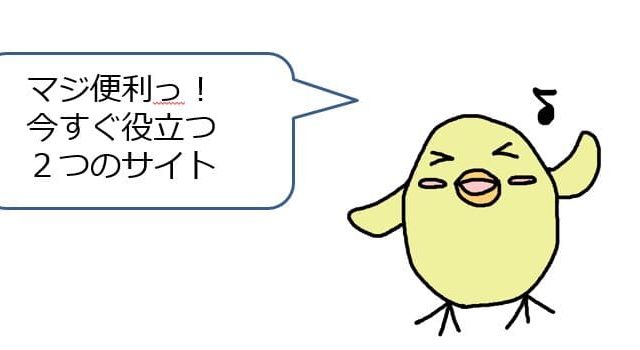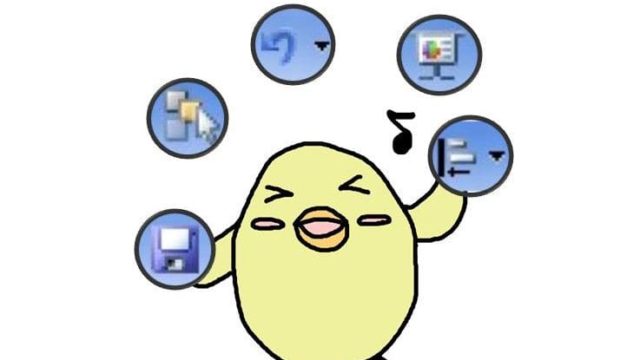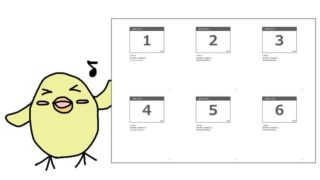シンプルな方がいいんでしょ?
ゴールが見えた方がよくない?
この記事の目次
ページ番号は役に立つの?
今回はスライドの下部分、ページ番号のお話です。
例えば、2枚目ならば「2」とだけ表示させてもよいとは思います。
でもせっかくなら、終わりのスライド数も表示させましょう。
つまり、おすすめは
現在の位置/全スライド数
と表示させることです。
ページ番号を入れるメリット
現在のスライド番号と全スライド数を入れるメリットは
現在地がわかる
ことです。
皆さんが想像している以上に、聴衆の集中力は続きません。
「あと、どれくらいあるのかな~」と不安になることもあります。
その際に、
- 今いる場所(スライド番号)
- 終点(全スライド数)
があると、安心感がでてきます。
また、発表時間のコントロールにも役立ちます。
練習の時から、「10枚目にきたときが5分」などと把握しておきましょう。


ページ番号を入れてみよう
実際にページ番号を入れる方法を説明していきます。
- 現在のスライド番号を入れる
- 全スライド数を入れる
の2ステップです。
①現在のスライド番号を入れる
まずは、スライド番号を入れていきます。
①「挿入」 の中から
②「スライド番号」 を選択
④「タイトルスライドに表示しない」にチェック
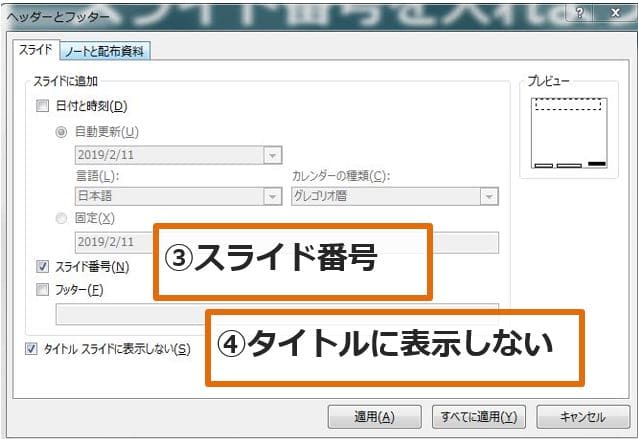
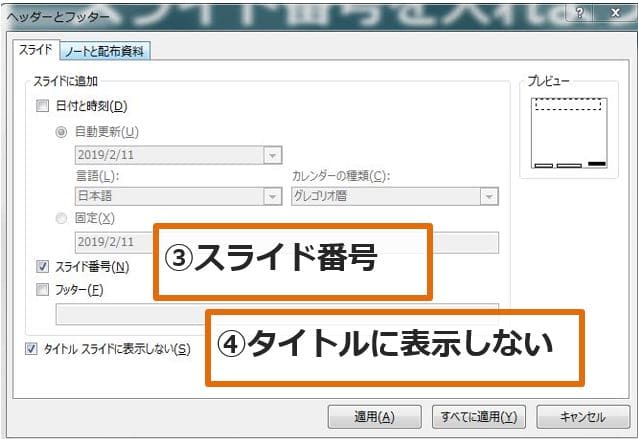
これで「現在のスライド番号」が入りました。


このままでは、タイトルの次のスライドが「2ページ目」になります。
「デザイン」内の「スライドサイズ」にある
「スライド開始番号」を0(ゼロ)にしましょう。
②全スライド数を入れる
次に、プレゼンの終点である「全スライド数」をいれましょう。
①「表示」 の中から
②「スライドマスター」 を選択
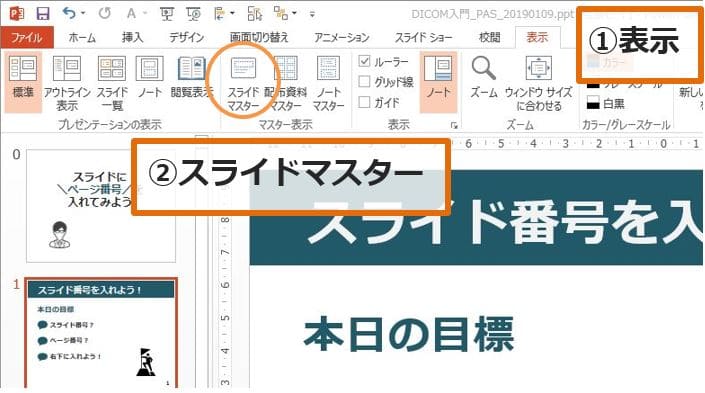
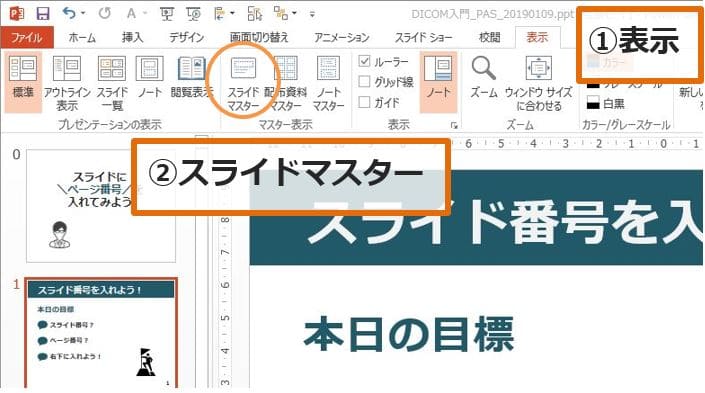
表示させたいところに、‹#›/12のように入力します。
‹#›が選択しているスライドの番号です
‹#›/12は、12枚あるなかの#枚目という意味です。
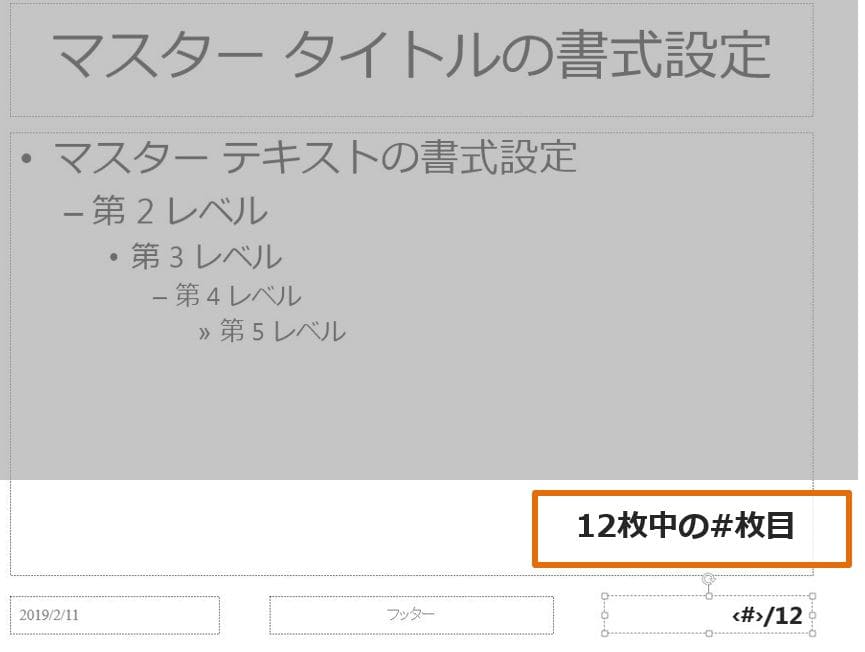
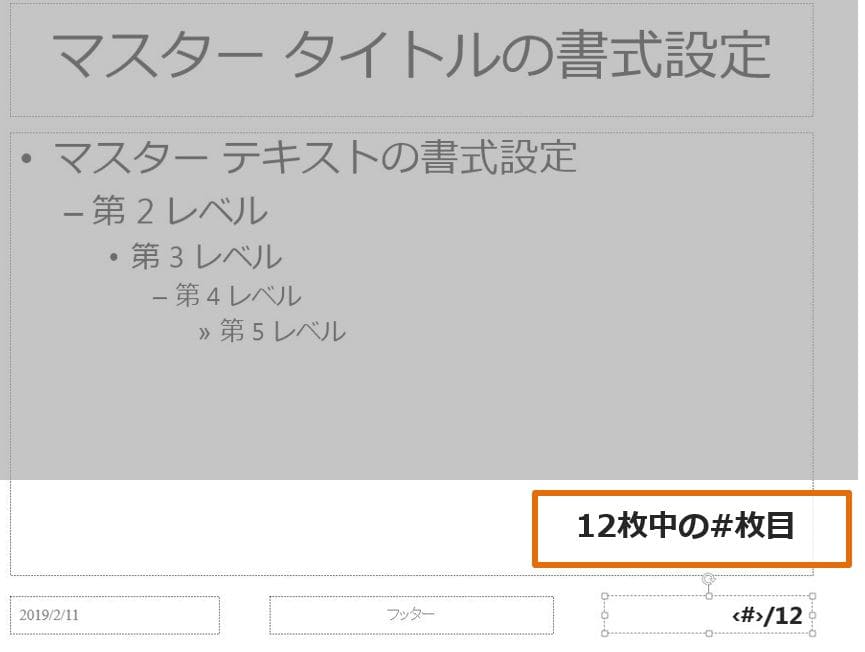
例では「12」ですが、ここを実際の全枚数にしてください。
大きさやフォントを調整すれば完成です。


マスタを変更しても表示が変わらない場合があります。
その場合は、
- 「挿入」→「スライド番号」で、スライド番号を消す
- 「挿入」→「スライド番号」で、スライド番号を入れる
を行ってください。
スライドが完成したら、総スライド数を確認しよう!
ちゃんと確認しないとね
注意する点はありますが、聴衆にも発表者にも役立つはず…
ぜひ、入れてみてください。