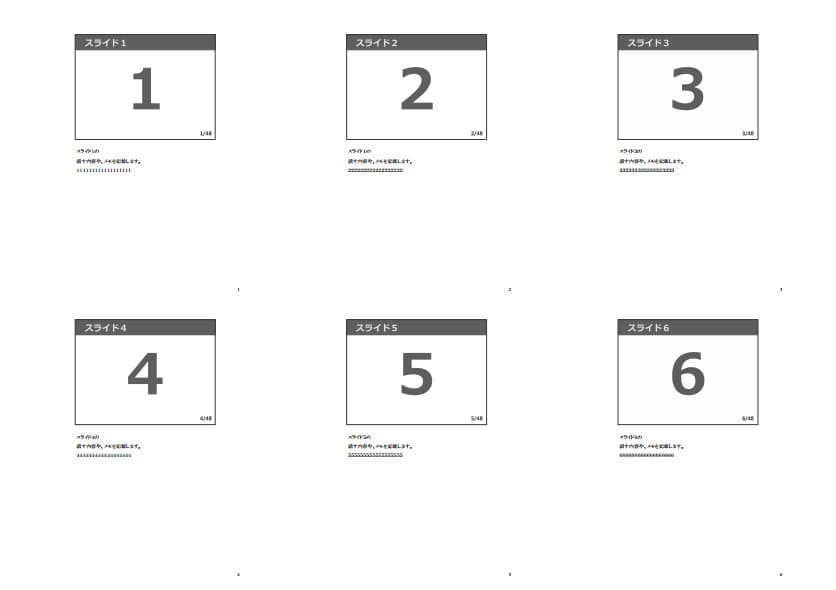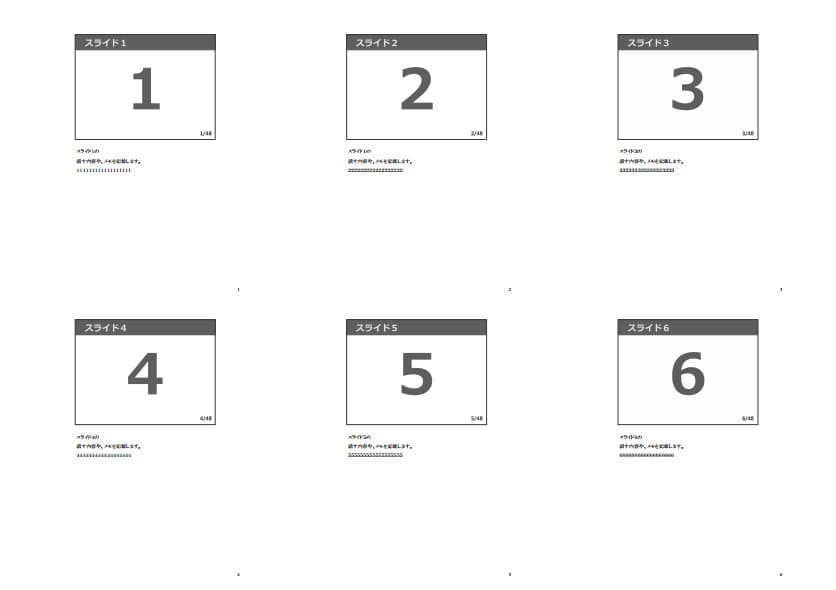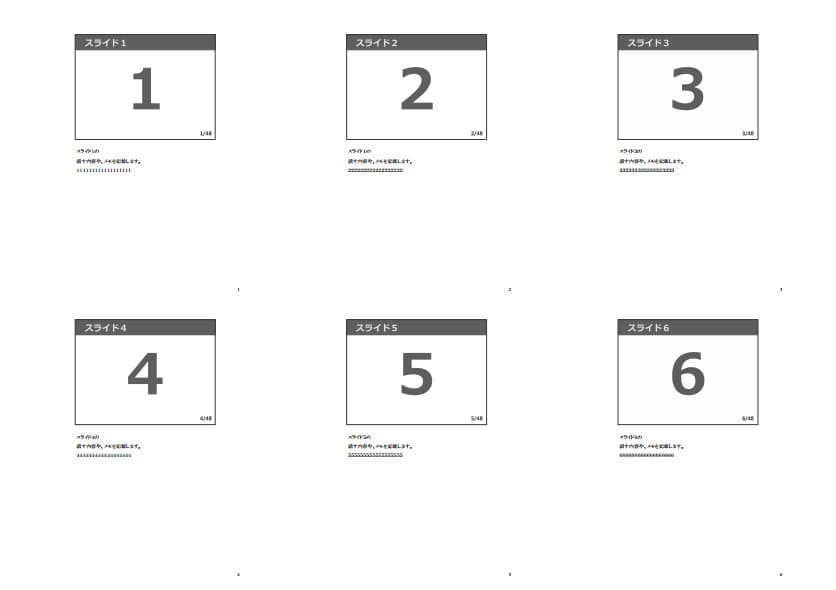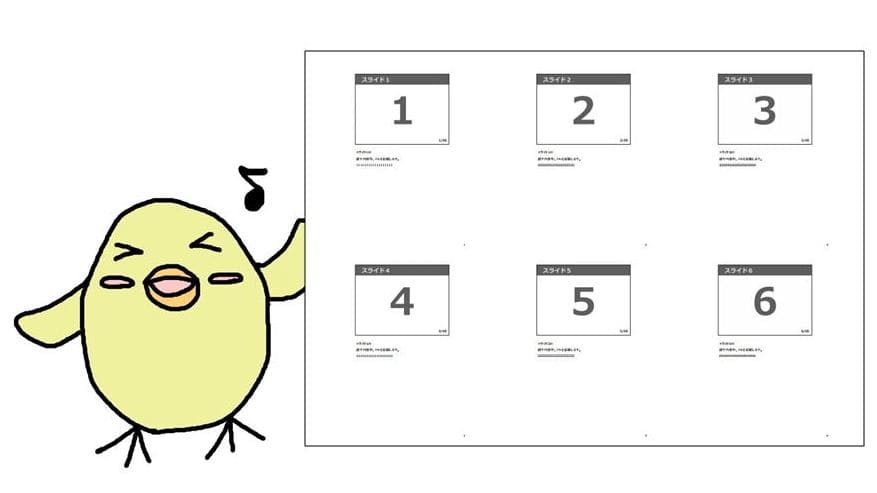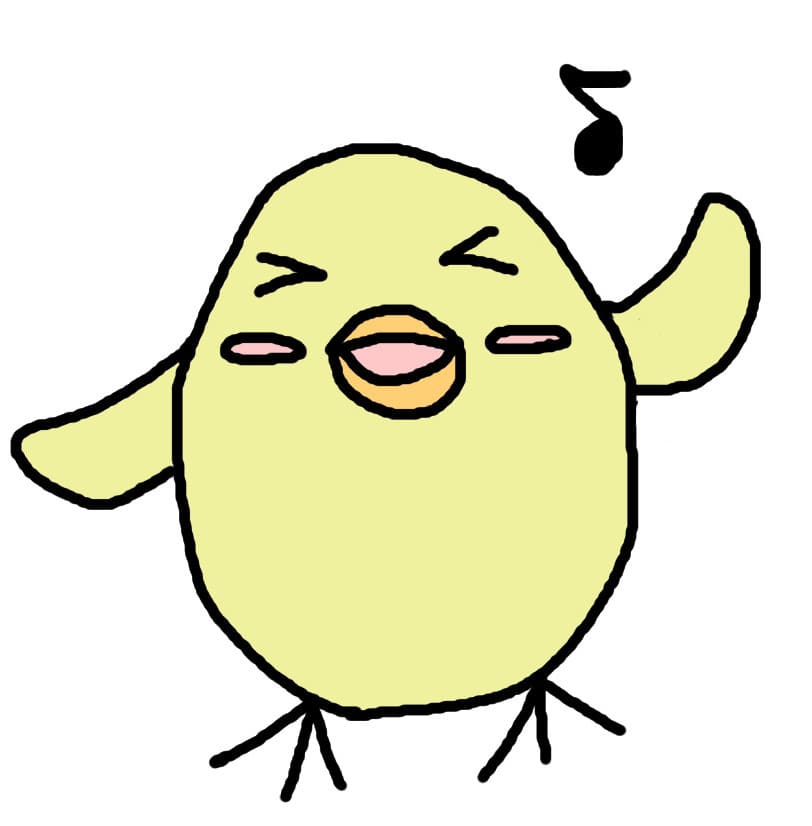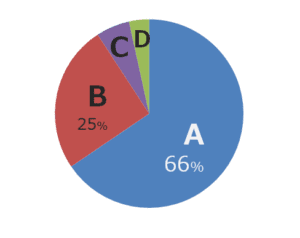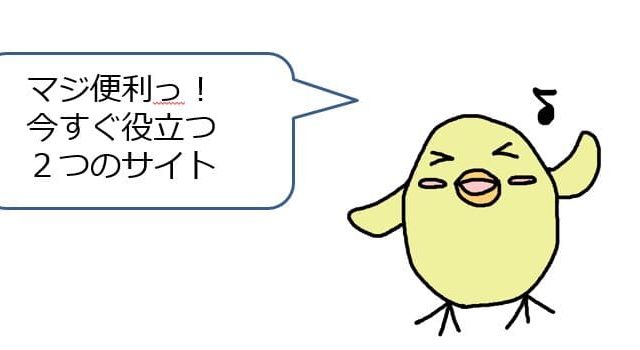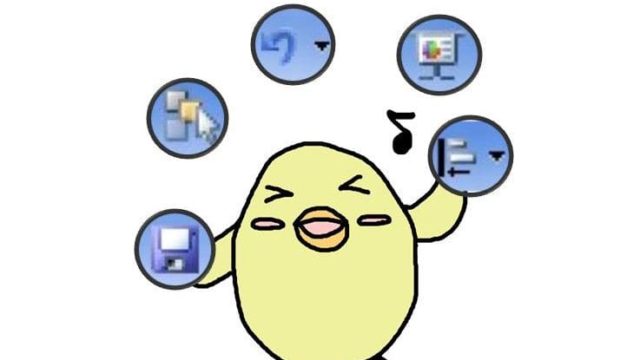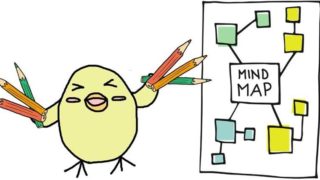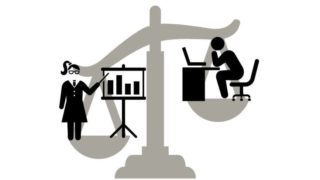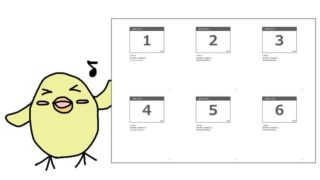内容の確認や、練習に便利ですよ
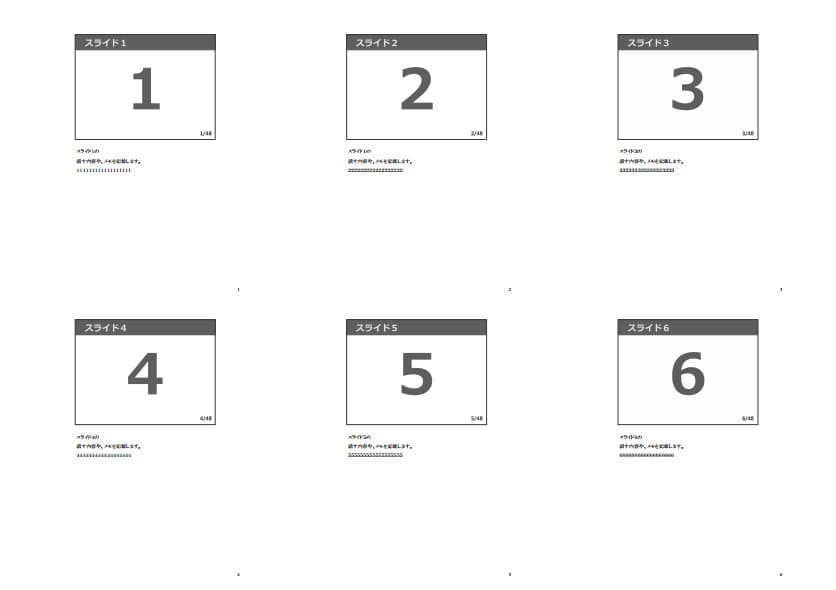
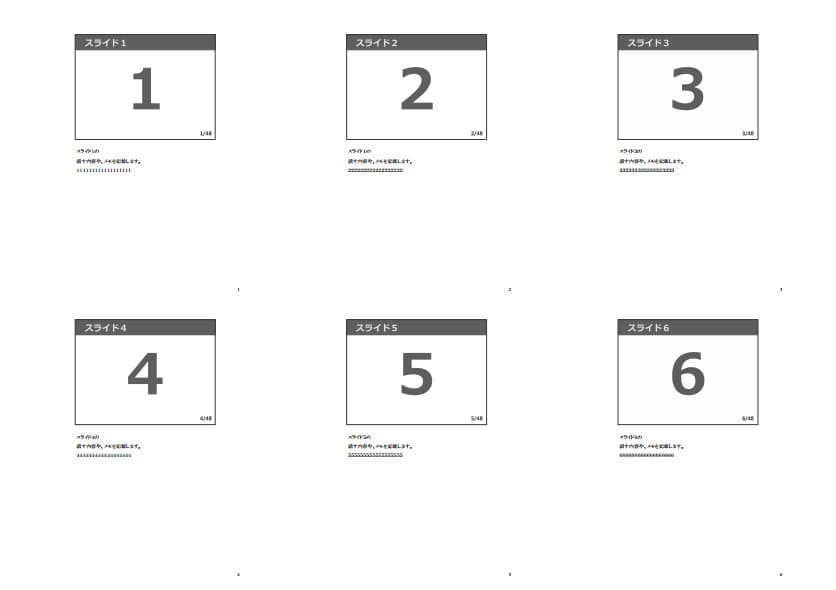
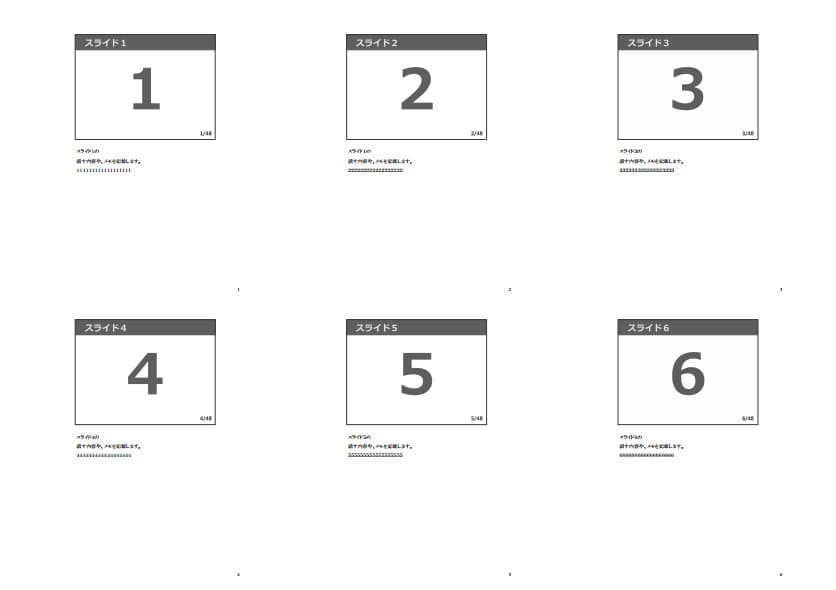
この記事の目次
スライドとノートを印刷してみよう
パワーポイントの「ノート」と「スライド」を印刷する方法を説明します。
「ノート」と「スライド」を分割で印刷すると、内容の確認や、発表の練習をどこでも行うことができます。
ノート部分とは
ノート部分とは、ここのことです。


ノート部分に、話す内容やメモ等を記載されているかと思います。
印刷することの利点
内容の確認や練習が、どこでもできる
スマホやタブレットでも、パワーポイントは利用できます。
しかし、機器が使えない場合や、ちょっとした空き時間などに紙資料があると便利です。
スライドの細かな修正点に気がつきやすい
紙に印刷されている方が、スライドの細かな点に気がつきやすいです。
これは文章でも同じだと思います。
パソコンの画面では気づかなかった修正点も、紙に印刷したものだと見つけることがありますよね。
また、モノクロ印刷することで、グラフや図形の見えやすさをチェックすることもできます。
カラーでは判別できる、このグラフも
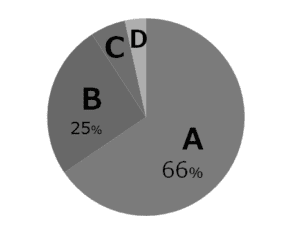
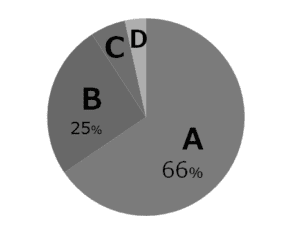
「B」と「C」の見分けが困難になります。
配布資料として、モノクロ印刷されたスライドを提供する場合、注意が必要です。
色を変えて、
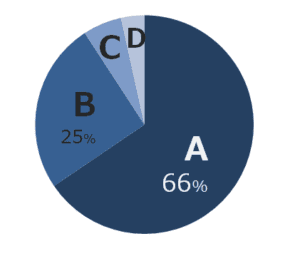
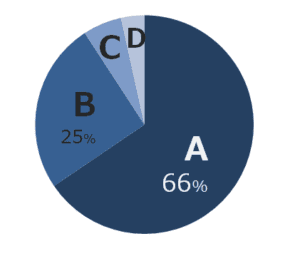
↓モノクロで印刷しても
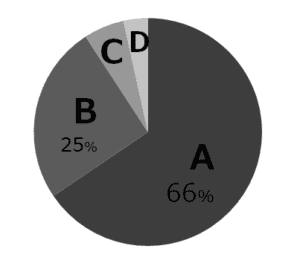
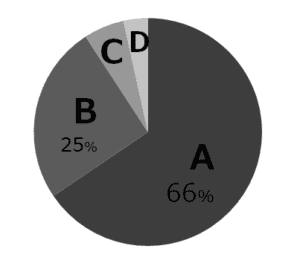
各項目の判別ができます。
配布資料として、スライド一覧を印刷する場合もありますよね。
カラーではわかりやすいグラフも、モノクロではみづらい事も…
印刷して、確認しておきましょう。
スライドとノートを印刷するのに必要なもの
パワーポイント
プリンター
PDFリーダー;特別な機能は必要ありません。表示と印刷さえできればOKです。
ノート部分を含めて印刷する方法
むずかしいことはありません。
- ノート部分をふくめてPDFにする:パワーポイントの機能でできます。
- PDFにしたものを分割で印刷する:PDFリーダーの機能でできます。
の2ステップです。
1枚の用紙に「1枚のスライド」+「ノート」の印刷は
「印刷」で「印刷レイアウト」を「ノート」に変更すれば、簡単です。
しかし、複数枚を分割で印刷したい場合は、PDFに変換すると楽に行えます。
①ノート部分をふくめてPDFにする
まずは、ノート部分をふくめてPDFに変換しましょう。
①ファイル内 の
②エクスポート より
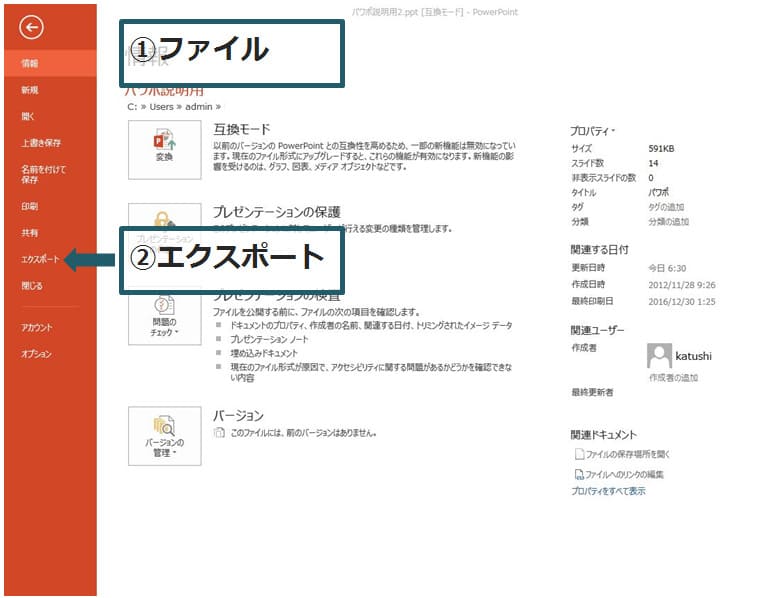
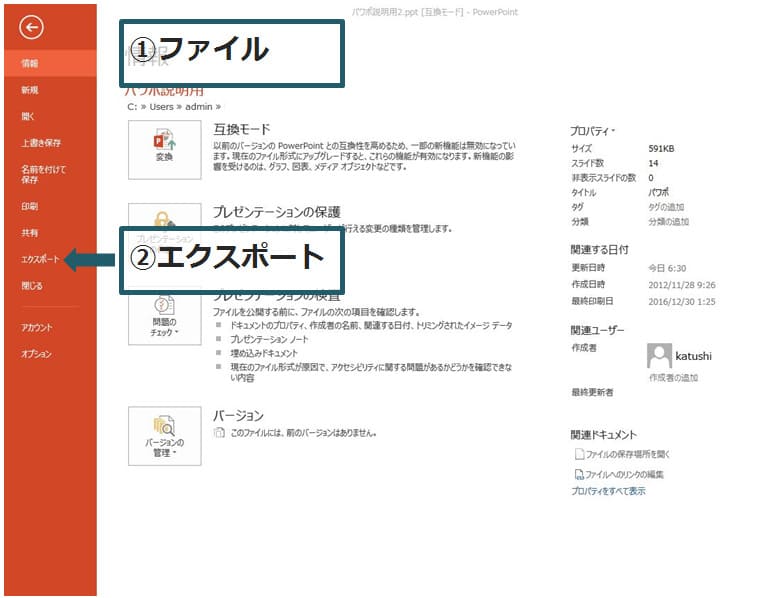
③PDF/XPS ドキュメントの作成 を選択
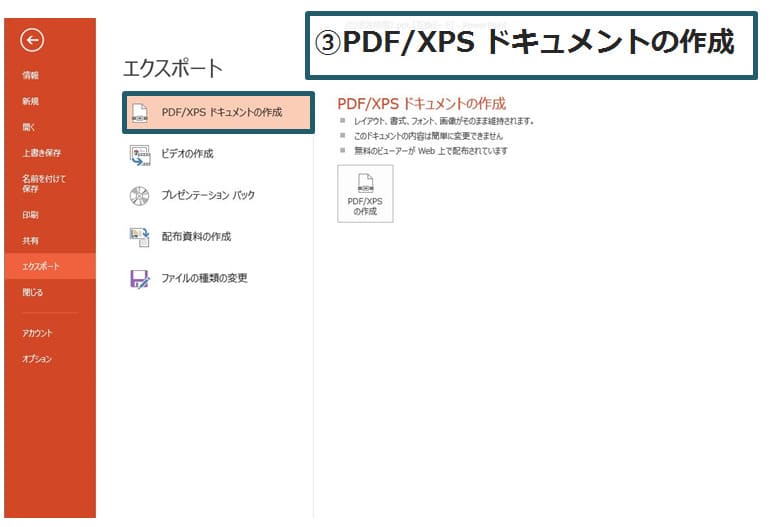
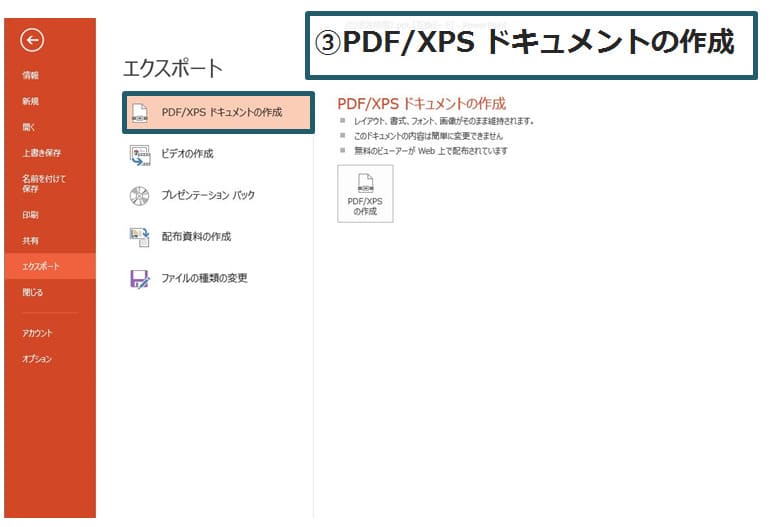
④オプションを選択
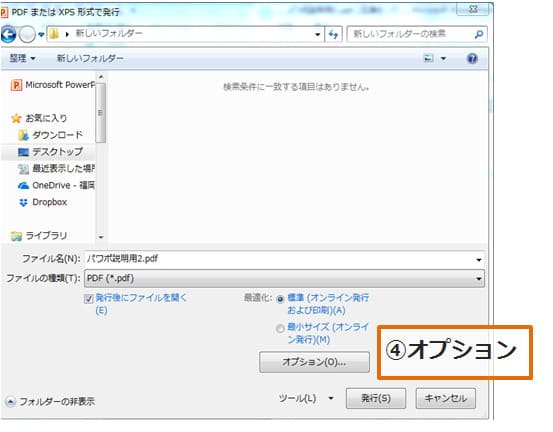
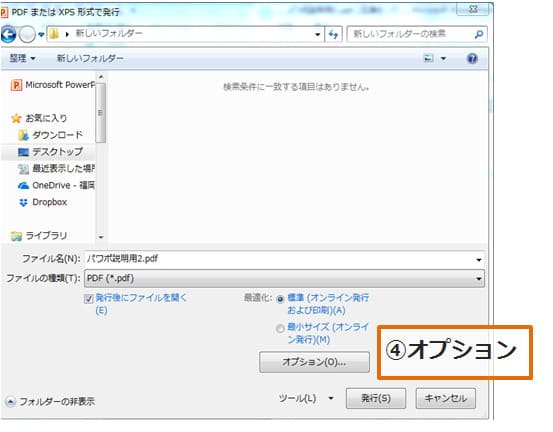
⑤発行対象を「ノート」に


⑥発行


これで、ノート部も含めたPDFの完成です。
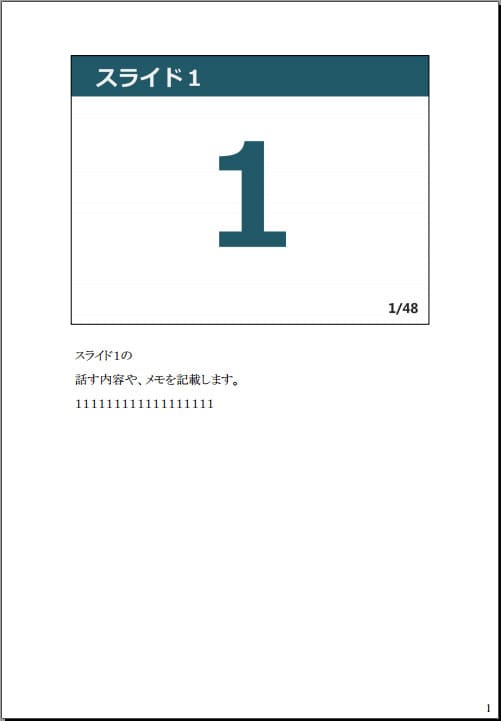
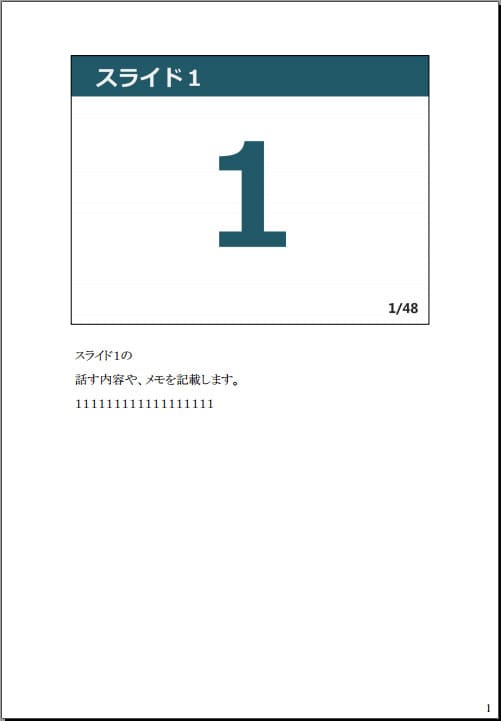
②PDFにしたものを分割で印刷する
PDFにしたものを分割で印刷しましょう。
「複数」を選び、「1枚あたりのページ数」の数字を変更します。
例では、1ページあたり6枚にしています。
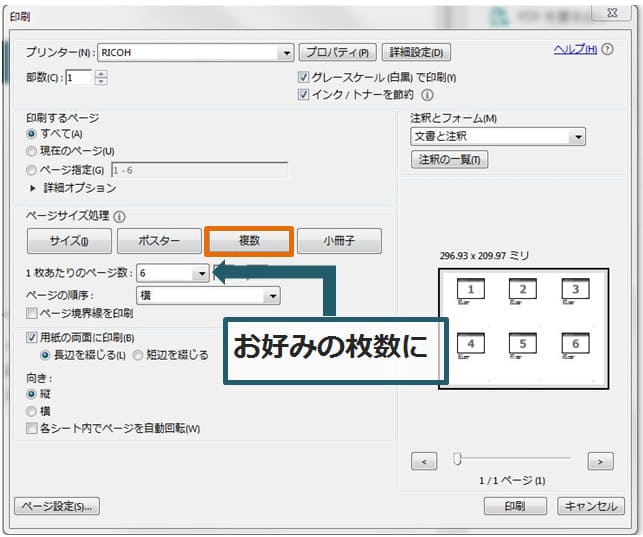
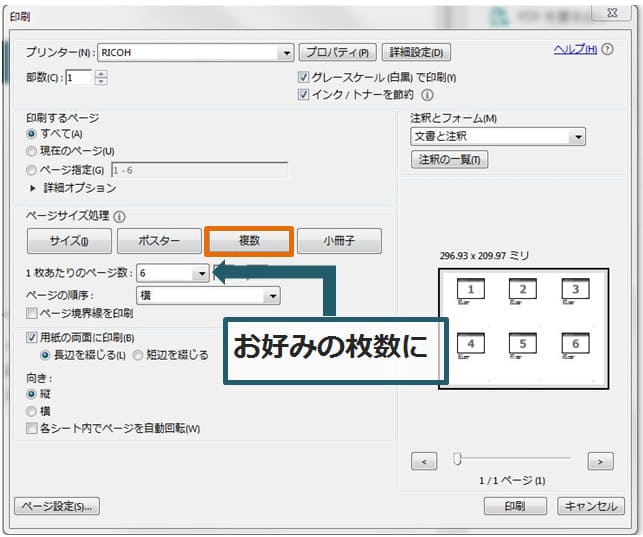
「ノート」と「スライド」を分割で印刷することができました!